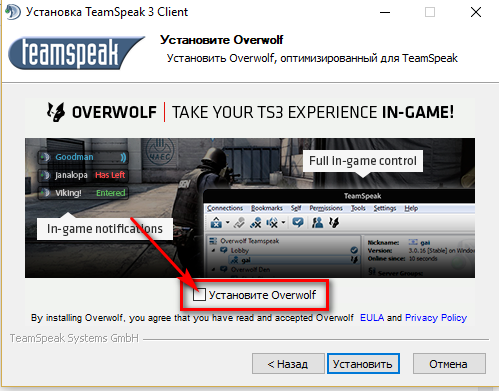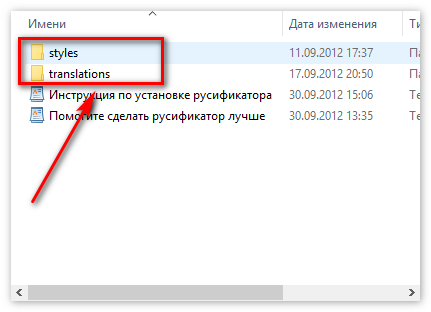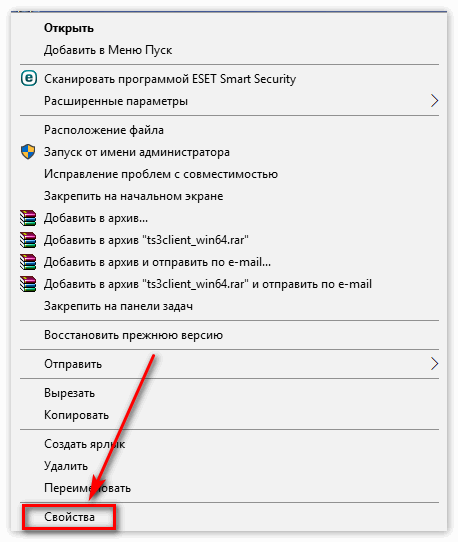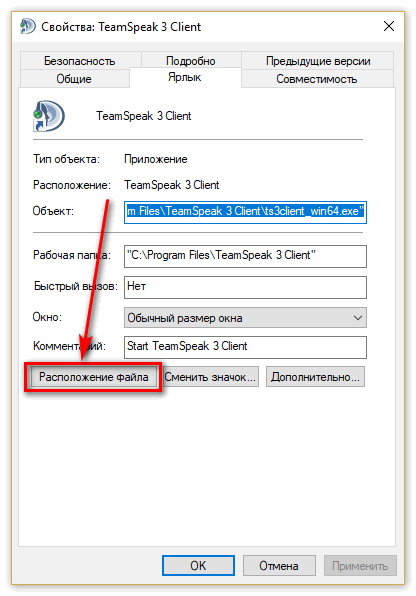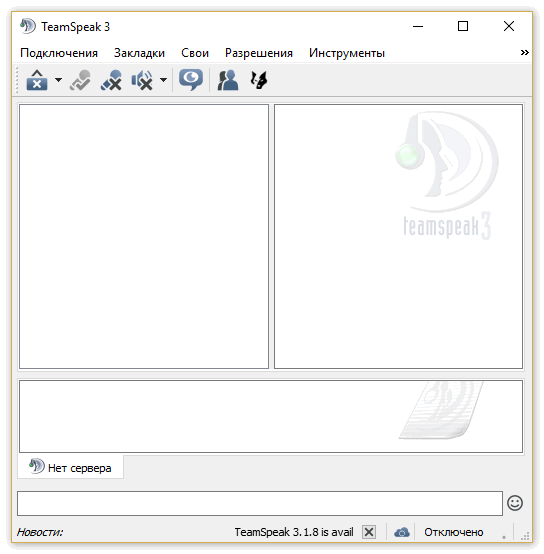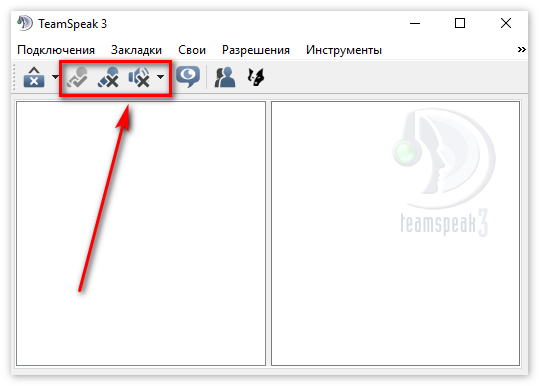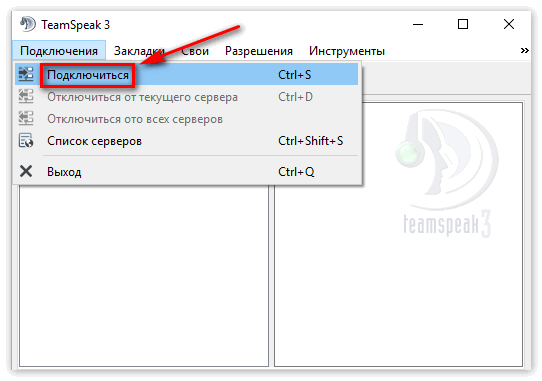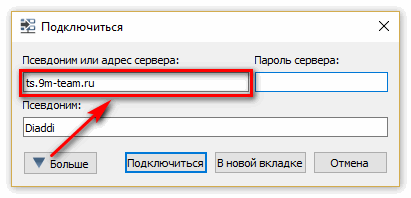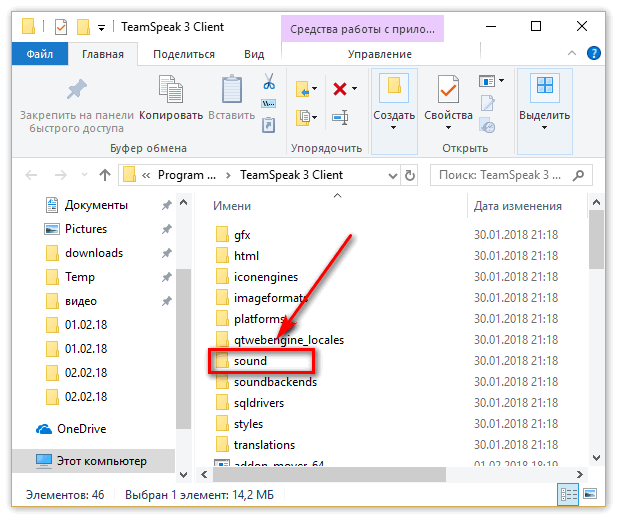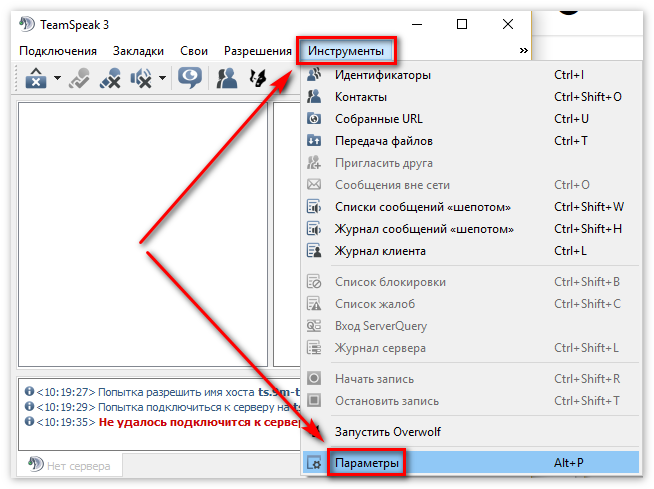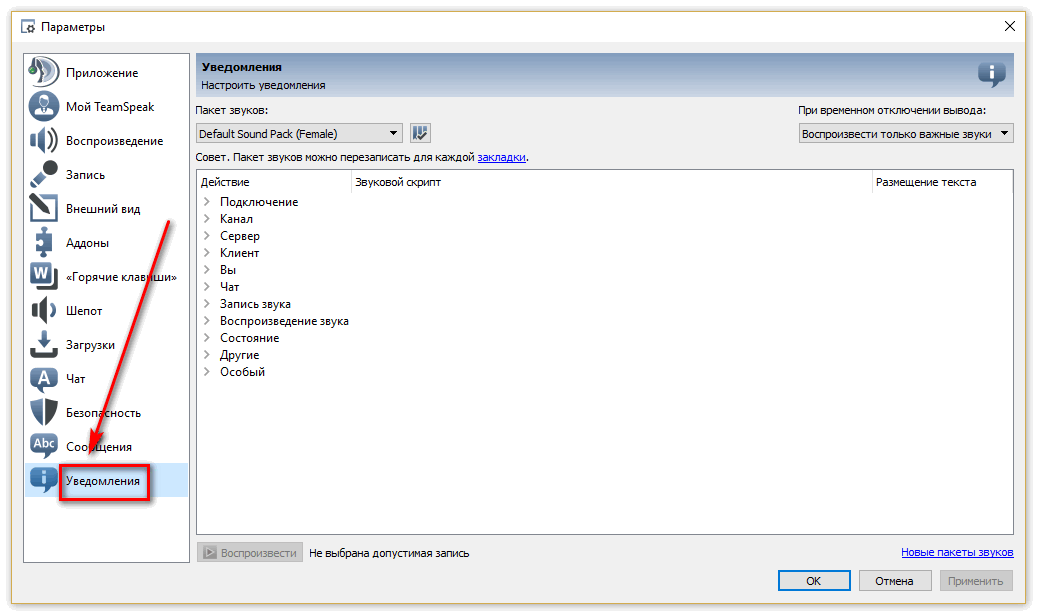Не работает микрофон в TeamSpeak 3? В зависимости от раздрядности оперативной системы Вам потребуется соответствующая утилита. Попробуем подробнее ответить на вопрос как включить микрофон в Тим Спик 3.
Как включить микрофон в Тим Спик 3. Общая информация по настройке и скачиванию TS3. Пошаговая инструкция. Сделать полностью русскую версию озвучивания.
Оглавление:
Способ 1: Подробная настройка Тим Спик 3 для микрофона
Дается общая информация по настройке и скачиванию TS3. Давайте детальнее рассмотрим и выполним шаги:
- Скачайте софт с проверенного источника. Кто хочет русскую версию — посетите этот сайт.
- Жмем install. Укажите путь расположения утилиты, нажав Next.
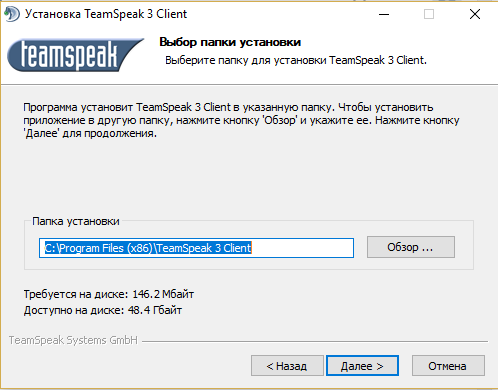
- Выбираем Recomended либо второй вариант.
- Если хотите изменять голос онлайн отметьте мышкой Overloft и жмите Далее.

- Называем новую папку. Жмите Next.
- Разархивируем на рабочий стол найденный TS3 translations ru v4.7.zip. Найдите translation и styles, после чего вырезайте.

- Кликаем Свойства в TeamSpeak 3 Client (наводим курсов на ярлык прграммы и нажимаем правую кнопку мыши).

- Кликаем по Расположению файла. Перед нами предстанет папочка утилиты TS3.

- Щелкаем левой кнопкой мышки по ней и вставляем копированное. Система задаст вопросы, жмем «Да».
- Грузим софт с рабочего стола. Появится окошко с настройками.

- Система предложит ввести Имя. После ввода имени настраиваем активацию голосом и говорить по горящей клавише.
- Проверим громкость микро. Система предусматривает изменение высоты звука путем передвижения ползунком.
- Настраиваем кнопки включения/выключения микрофона и наушников.

Способ 2: Установка русского озвучивания в ТимСпик 3
Если желаете сделать полностью русскую версию — придется попотеть. После выше описанной инсталляции и настроек необходимо единожды настроить озвучку. Выполните соответствующие шаги для разрешения возникшей проблемы:
- Запустите утилиту TeamSpeak 3.

- Откройте меню Подключиться.

- Появится окошко, где нужно ввести сверху: ts.9m-team.ru. Пропишите порт 9987.

- Надлежит ввести Ваше выдуманное имя. Строку пароля отбрасываем.
- Если все окажется успешным — окажетесь на сервере, где имеется возможность собеседовать с другими людьми. Снизу стало позволено отправлять участникам сообщения.
- Сверху нажмите Закладки. Подтвердите действие добавления серва в закладки, кликнув «ОК».
- Устанавливая русскоязычное озвучивание ищем (Russian Alyona.7z и TeamSpeak3 Sound Pack by DJ-Andrey-sXe.zip). Разархивируем их в любую удобную папку.
- Жмите по TS3 Client, выбрав правой клавишей мыши Свойства.

- Чуть ниже находится «расположение файла».

- Откроется папка TS3 Client. Нам нужна папочка sound.

- Копируем папки из описанного 7 пункта в sound.
- Входим в ТимСпик с ярлыка, после чего выбираем Настройки=> Опции.

- Ищем Уведомления. Содержимое звука заменяем на 2 папки, описываемые в 7 подпункте.

- Процесс переоформления в русский язык готов.
Заключение
Для переустановки системы посетите Идентификаторы и сохраните его в надежное место.
Свой канал на сервере можно создать нажав мышью название серва (чуть выше первой комнаты TS3). Выберите создание канала.