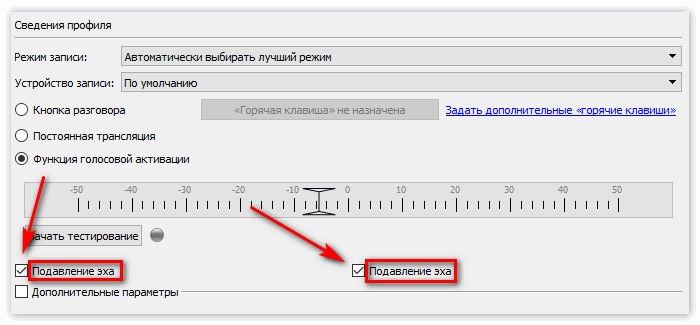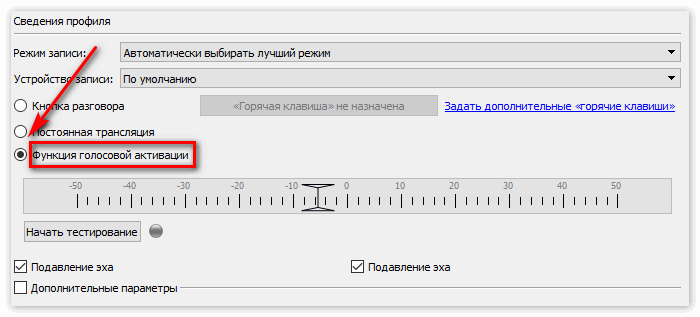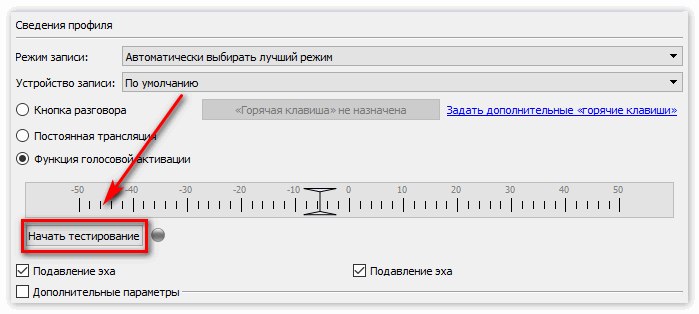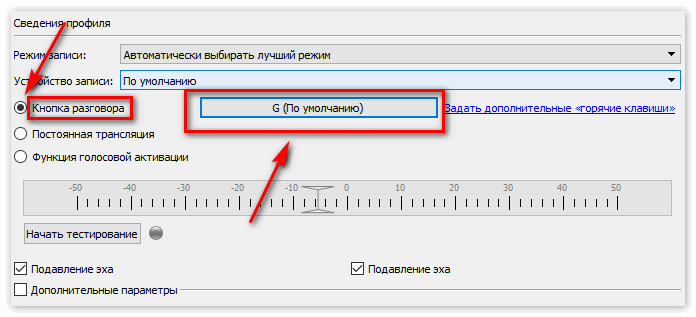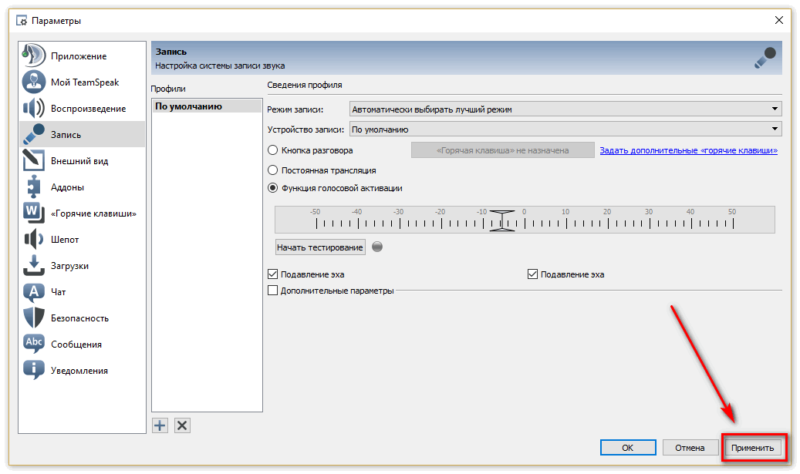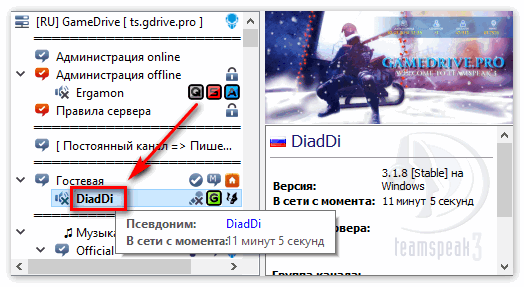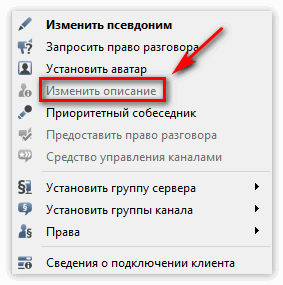TeamSpeak 3 является одним из самых лучших приложений для голосового общения. Наибольшую популярность эта программа получила у геймеров, поскольку принцип ее работы очень схож с принципом работы простых полевых раций. Это позволяет игрокам оперативно обмениваться важной информацией прямо во время сетевых баталий. В это руководстве мы расскажем, как установить, а также о том, как настроить Тим Спик 3 для комфортной работы.
Оглавление:
Установка
Сперва разберемся с установкой программы:
- Загрузить инсталлятор клиента на русском можно здесь.
- После загрузки запустите его с правами администратора.
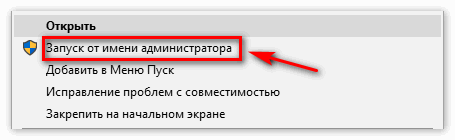
- В процессе установки необходимо выбрать версию программы для 32-х или 64-х битных операционных систем,

- Принять пользовательское соглашение.

- Указать директорию, в которую будет произведена инсталляция.

- После завершения установки рекомендуется перезагрузить компьютер.
Настройка микрофона
Перед тем как начать пользоваться TeamSpeak 3, крайне рекомендуется проверить работу микрофона и при необходимости провести его настройку:
- Откройте «Панель управления».

- Затем перейдите в раздел «Оборудование и Звук».

- Затем перейдите в раздел «Звук».

- В появившемся меню выберете «Запись».

- Затем «Свойства».

- Нажмите на «Прослушать», чтобы оценить, как микрофон записывает звук.

- Далее ставим галочку у пункта «Прослушивать с данного устройства».

- Нажимаем «Применить»

- Теперь переходим в меню «Уровни» и проверяем качество записи.
 В том случае, если с микрофоном все в порядке, должны наблюдаться колебания зеленого индикатора. В том случае если их нет, это может означать что нужно увеличить чувствительность записи.
В том случае, если с микрофоном все в порядке, должны наблюдаться колебания зеленого индикатора. В том случае если их нет, это может означать что нужно увеличить чувствительность записи. - После калибровки микрофона не забудьте сохраните изменения.

Настройка клиента Тим Спик
Теперь переходим к самому интересному.
Настраиваем основные параметры:
- Запустите Team Speak 3.

- В интерфейсе программы выберете раздел «Инструменты».

- Затем откройте подменю «Параметры».

- Перейдите во вкладку «Внешний вид».
 Обязательно проверьте, что стоят галочки напротив таких опций как: «Сворачивать в трей при закрытии»,
Обязательно проверьте, что стоят галочки напротив таких опций как: «Сворачивать в трей при закрытии», и «Показывать иконки флага».
и «Показывать иконки флага».
- Перейдите во вкладку «Запись».
 Здесь включите подавление и снижение эхо.
Здесь включите подавление и снижение эхо.
- Теперь откройте вкладку настройки VOX (активация записи голосом)

- Протестируйте корректность ее срабатывания, нажав на «Начать тест».

- Также при желании можно поставить активацию записи голоса по горячей клавише.

- Когда необходимые изменения будут внесены, не забудьте их подтвердить, нажав на кнопку «Применить».

Вносим информацию о себе
После того как клиент будет готов к работе, необходимо указать информацию о себе, чтобы другие пользователи имели представление о том, с кем они общаются:
- Наведите курсор на свой ник в списке участников канала.

- Щелкните правой кнопкой мышки и выберете «Изменить описание»

- В появившейся форме укажите данные о себе, такие как пол, возраст, город в котором проживаете и т.д.
- Чтобы установить аватарку, воспользуйтесь соответствующим пунктом меню.

После того как все необходимая информация будет указана, вы можете смело приступать к общению. На этом настройка завершена!
Если у вас остались вопросы, рекомендуем также ознакомиться с многочисленными видео-роликами в сети, в которых подробно объясняется о всех нюансах настройки этой программы.
Заключение
TeamSpeak 3 считается одной из лучших приложений для общения между геймерами. Она позволяет обмениваться информацией прямо во время игры. В статье подробно описано как установить и настроить Тим Спик 3 для более удобной работы с программой. Удачной игры!
Клиент TeamSpeak 3
Загрузить инсталлятор бесплатно
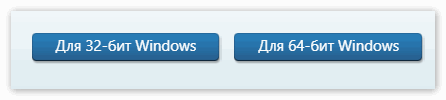
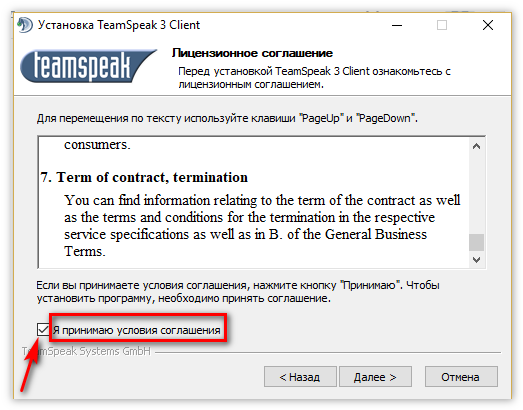
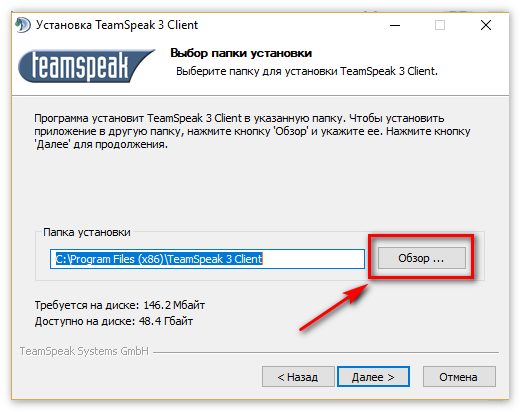
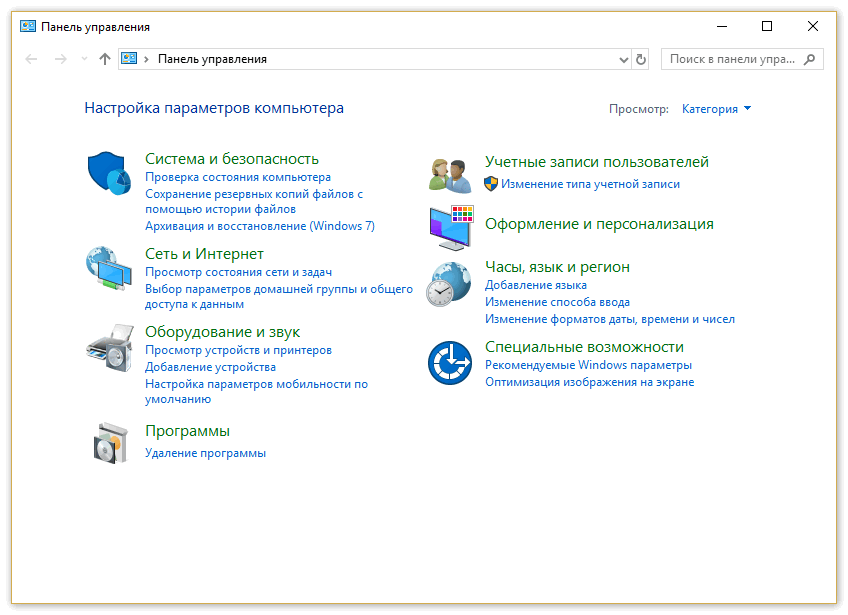
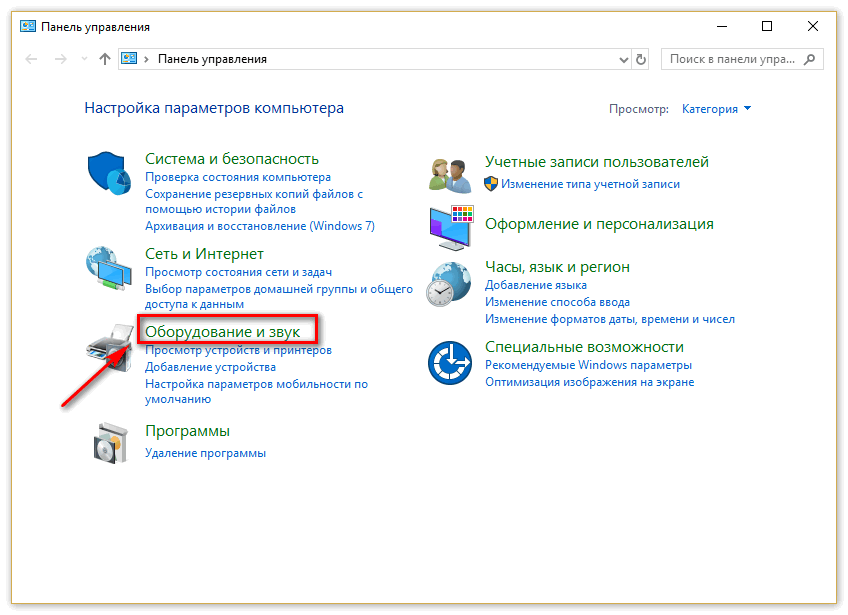
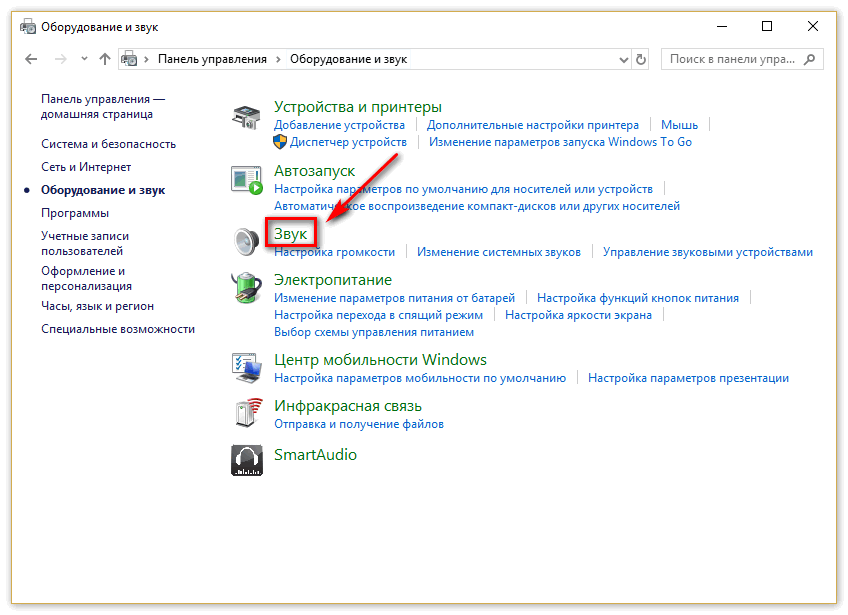
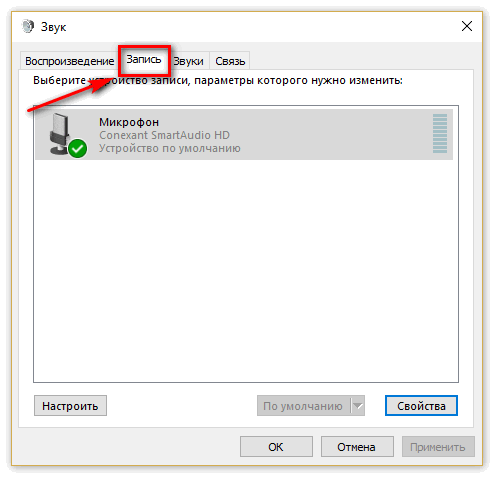
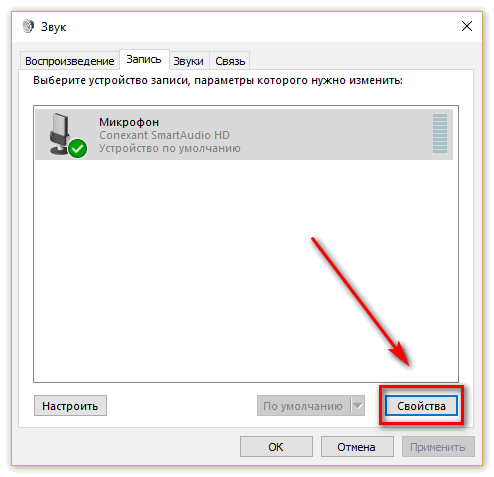
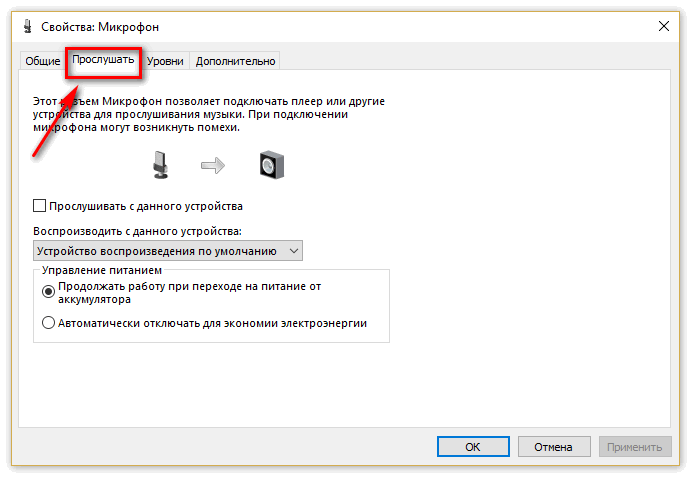
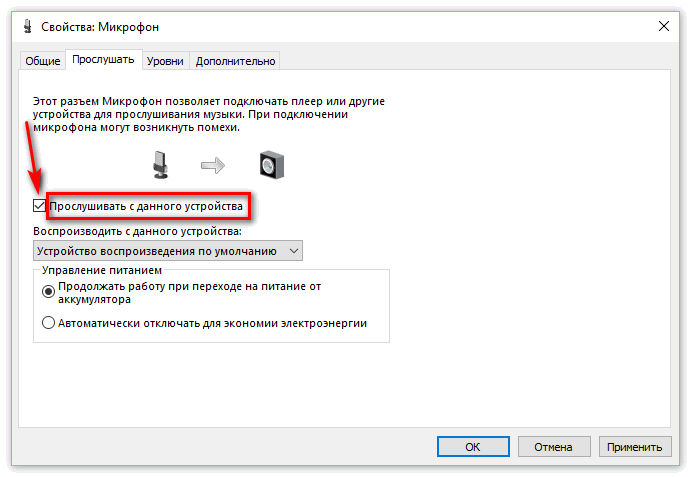
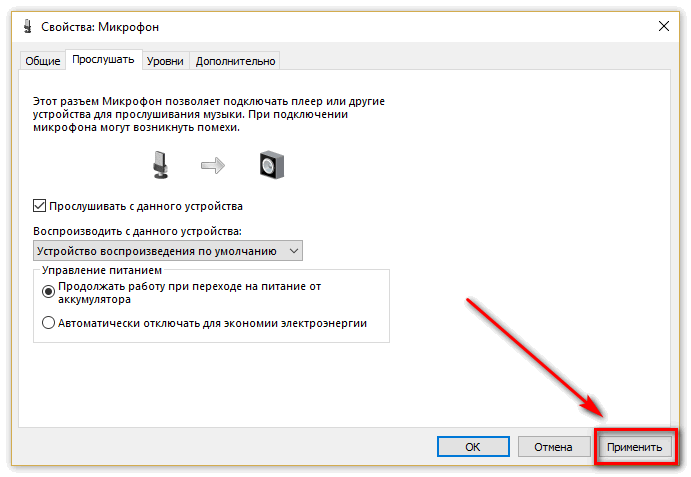
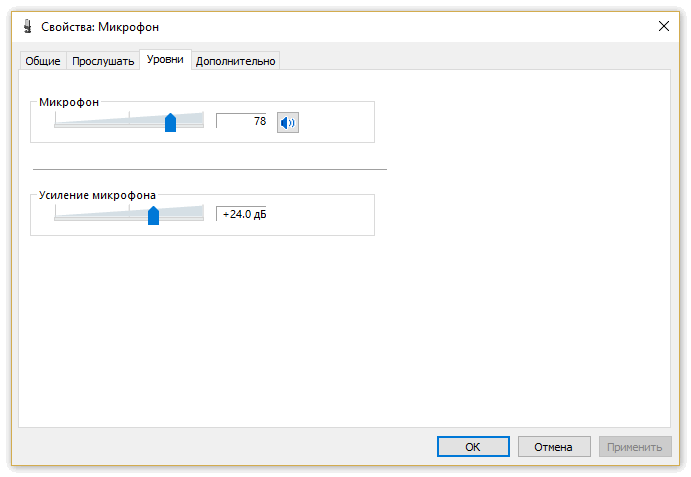 В том случае, если с микрофоном все в порядке, должны наблюдаться колебания зеленого индикатора. В том случае если их нет, это может означать что нужно увеличить чувствительность записи.
В том случае, если с микрофоном все в порядке, должны наблюдаться колебания зеленого индикатора. В том случае если их нет, это может означать что нужно увеличить чувствительность записи.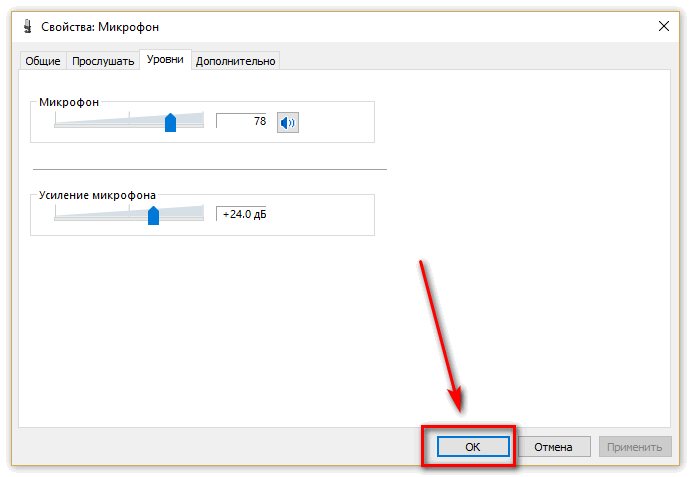
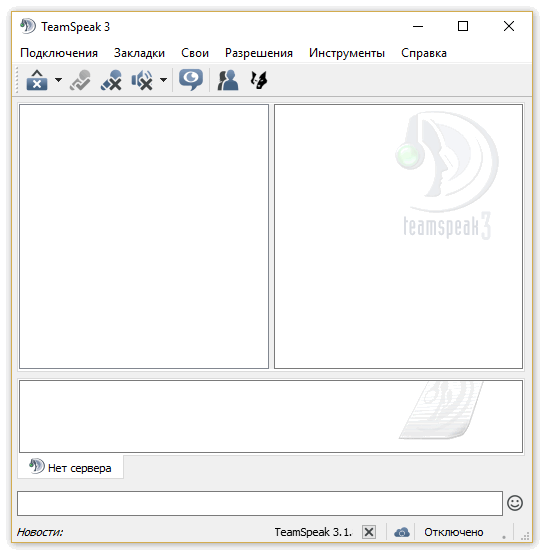
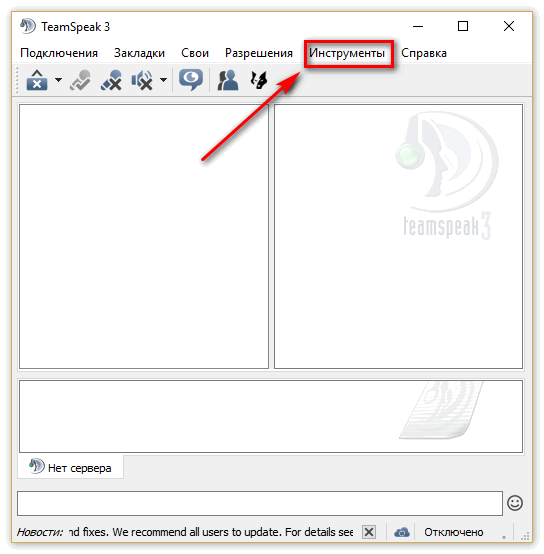
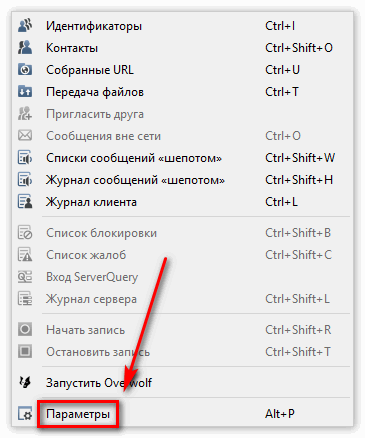
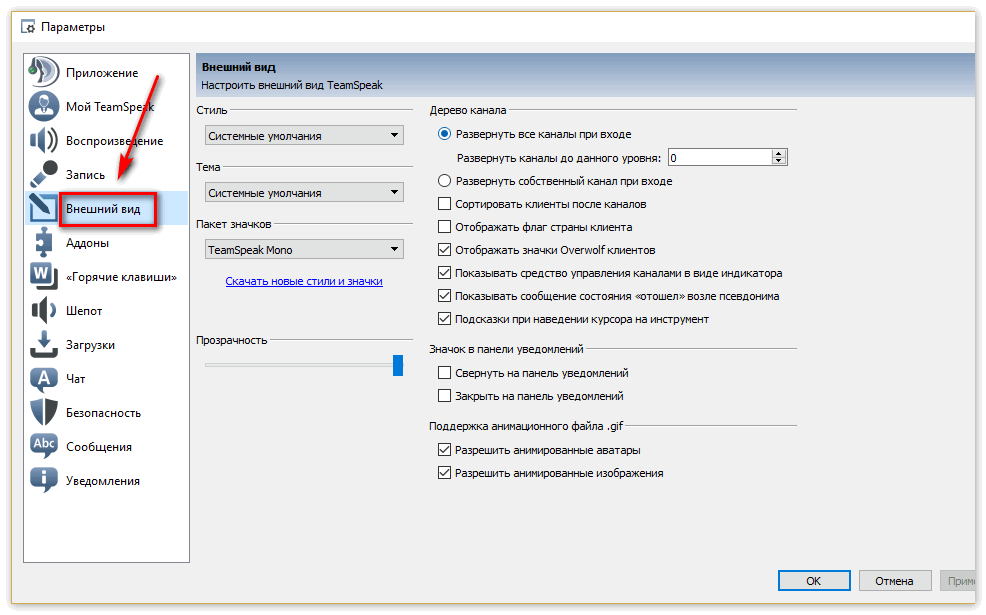 Обязательно проверьте, что стоят галочки напротив таких опций как: «Сворачивать в трей при закрытии»,
Обязательно проверьте, что стоят галочки напротив таких опций как: «Сворачивать в трей при закрытии»,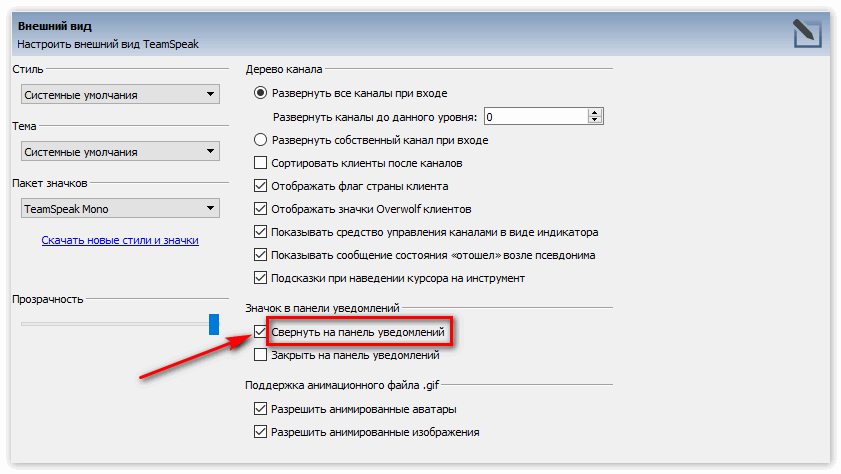 и «Показывать иконки флага».
и «Показывать иконки флага».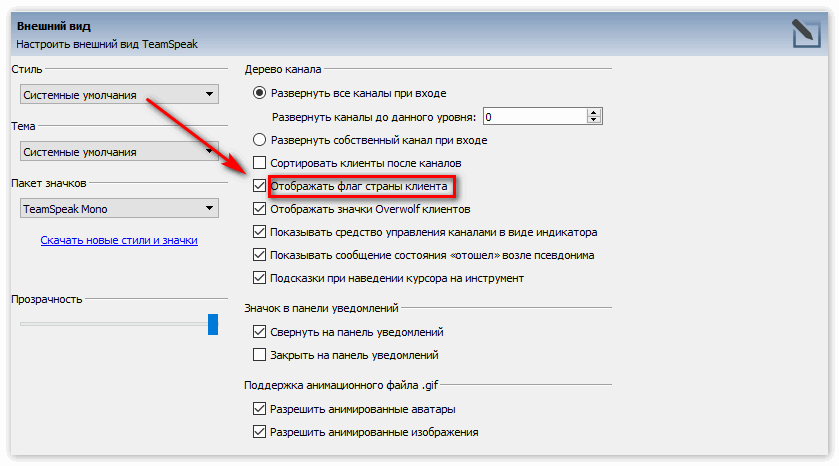
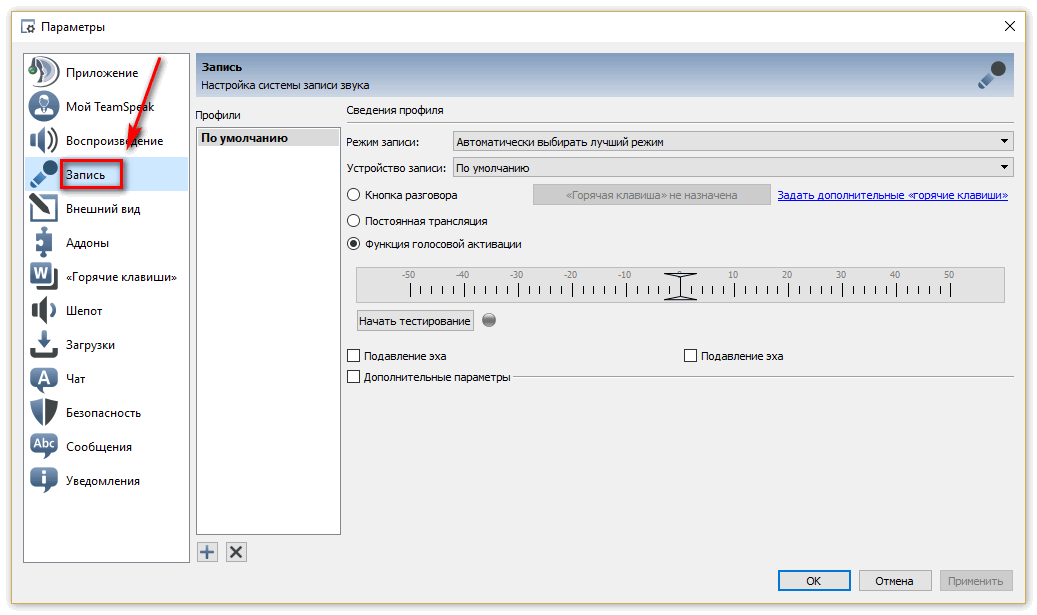 Здесь включите подавление и снижение эхо.
Здесь включите подавление и снижение эхо.