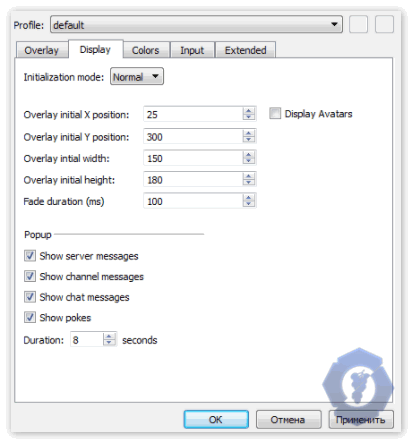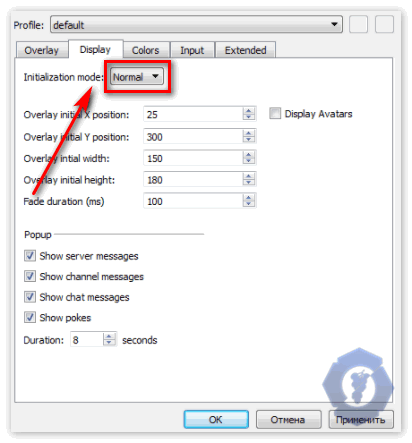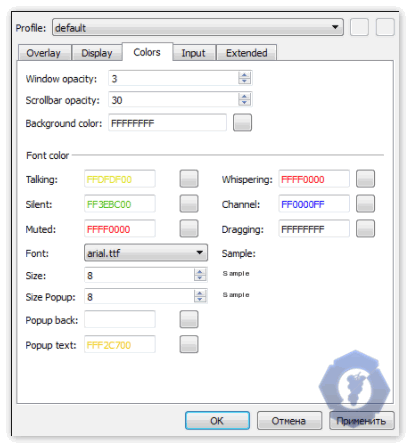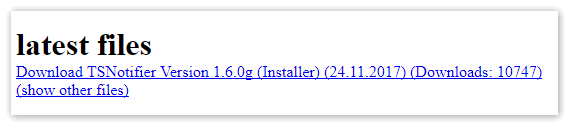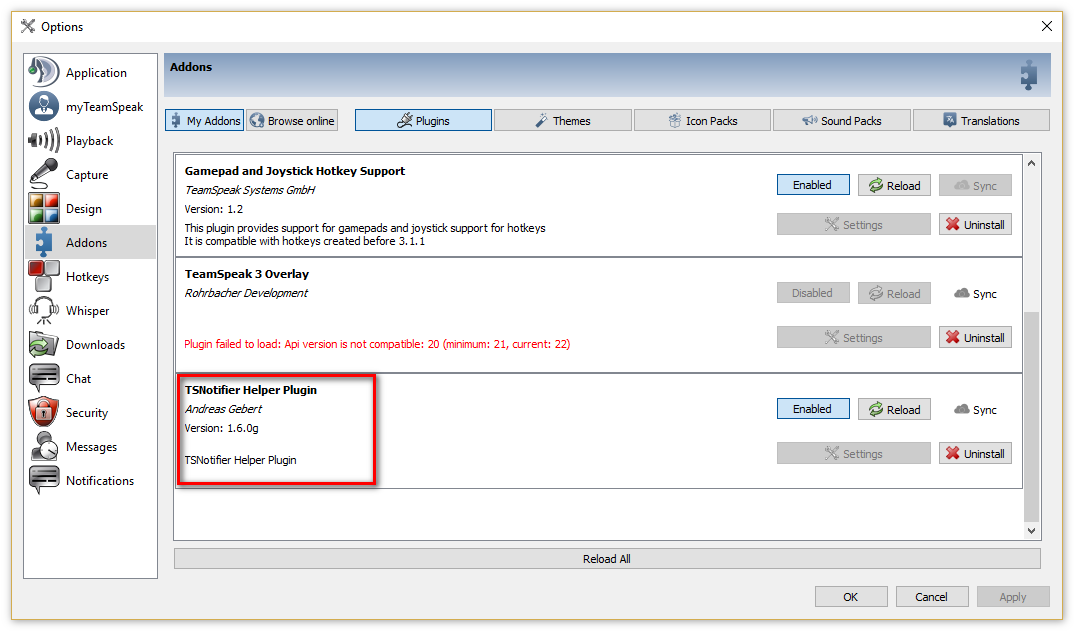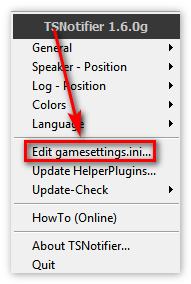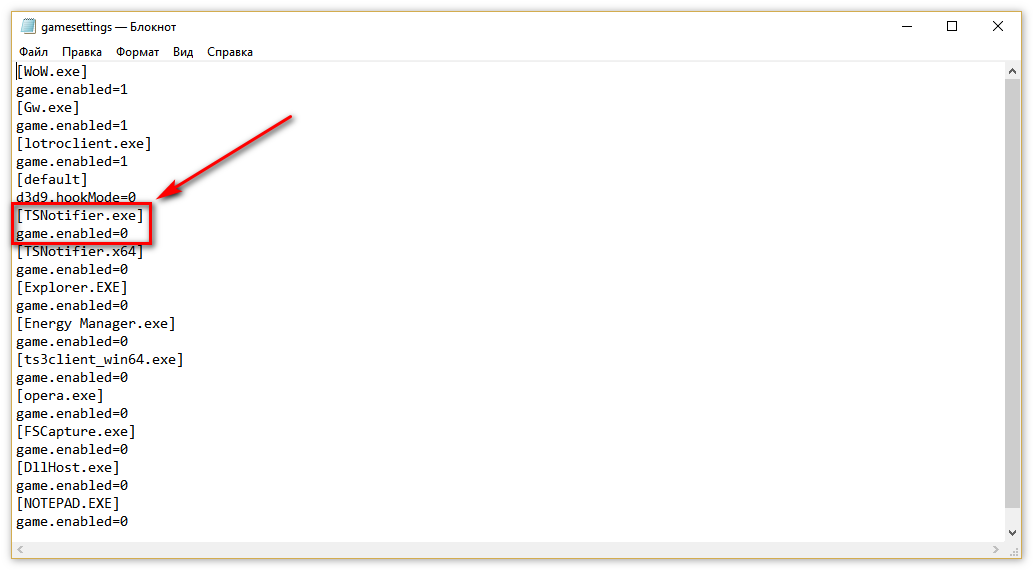Иногда в TeamSpeak 3 не видно ников игроков. Эта проблема легко решаема с помощью таких плагинов как Overlay Plugin и TS Notifier. О том, как настроить и установить эти приложения и пойдет речь.
Порой возникает такая проблема, как невидимость говорящих в TS3. Для того, чтобы видеть кто говорит в TeamSpeak 3 стоит посмотреть предлагаемые нами варианты разрешения. Рассмотрим детальнее.
Оглавление:
Способ 1: Настройка и установка TeamSpeak 3 Overlay Plugin
Важно! Плагин софта изначально включен в дистрибутив, потому его необходимо попросту активизировать и провести грамотную регулировку.
Заметьте, что оверлей способен работать на любых платформах и приходится активным только в DirectX и OpenGl вне зависимости от полноэкранного режима. Итак, выполните предложенные действия:
- Выполните запуск ТимСпика 3, сверху кликайте Setting => Plugins. Можете включить эту опцию кнопками Ctrl+Shift+P.
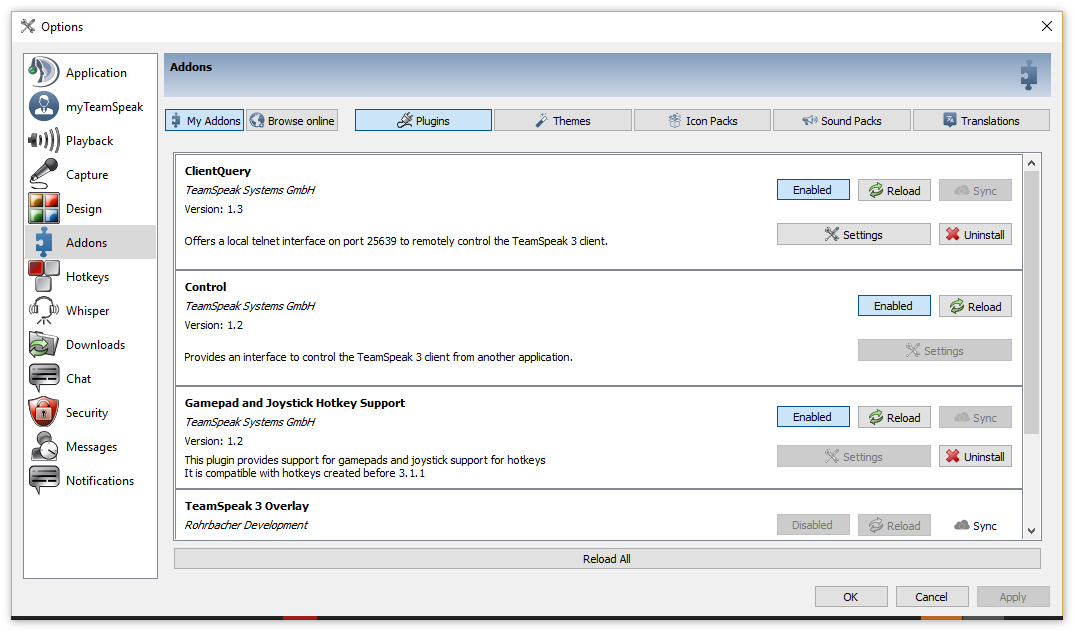
- Откроется окно. Слева располагаются plugins, созданные в утилите. Необходимо активизировать плагин TeamSpeak 3 Overlay Plugin.
- Вы увидите снизу активируется кнопка Settings, которая позволяет активировать сам Оверлея. Откроется окошко, которое необходимо вправить.
- Окошко выдаст две закладки: «Overlay» и «Display».

- В первой вкладке все оставьте (верхние две галочки не должны быть активны, значение в окне «0»).
- Вкладка Дисплея является регулировкой окошечка Overlay в игре. Верхняя надстройка, именуемая «Initialization mode» подразумевает три режима: минимальный ставят только те участники, которые сейчас общаются; нормальный режим применяют все участники, состоящие в канале; а версию full ставят для видения всех юзеров, находящихся на серве.

- Включение версии Full возможна при наличии прав администратора (преимуществом является переход с канала на канал прямо в игре). В остальных случаях — стоит ставить нормальный режим.
- Далее увидите надстройку окна Overlay. Фиксируйте величину экрана в игре.
- Снизу расположено окошко, показывающее вход/выход участника на сервер, чат канала и т.п.
- Настройте вкладку colors, регулирующую цвет и прозрачность. Верхний раздел настроит отчетливость экрана, скролла. Зафиксируйте нужное, установив цифру от 0 до 100. Чуть ниже пользователю предоставлен цвет имен юзеров в разнообразных стадиях (общается, молчит, выключил микро).

- Обратите внимание на закладку Input, которое помогает управлять расположением окна при игре. Назначьте удобную Вам горячую клавишу, галочку не ставьте!
Способ 2: Разрешение проблемы при помощи TS Notifier
Те, кто желает видеть в игре ники говорящих игроков ТимСпика, нужно выполнить ниже приведенные действия:
- Скачайте утилиту с сайта и установите.

- После процесса инсталляции ищем папку TS3HelperPlugin и бросаем его в папку TS3 Client/Plugins/. Внимательно посмотрите разрядность системы, кликнув клавишей мыши по ярлыку.exe ТСа.
- Грузим утилиту, нажимаем Settings => Plugins и ставим галочку «TS Notigier Helper Plugin». После жмем TS Notifier.

- Включите игру и сверните её. (Alt+Tab).
- Ищем снизу возле часов TS Notifier. Жмем правой кнопочкой мышки «edit whitelist».

- Откроется блокнот. Ищите секцию exe и меняйте enabled=0 на enabled=1.

- Достраиваем цвет, позицию.
Обратите внимание! Слишком темные тона не будут видны в ночи, а светлые – в пустынных локациях.
Заключение
Как видите, надстройка Оверлея не требует никаких сверхъестественных знаний компьютера. Мы искренне верим, что Вы смогли разрешить вопрос, узнав максимум.