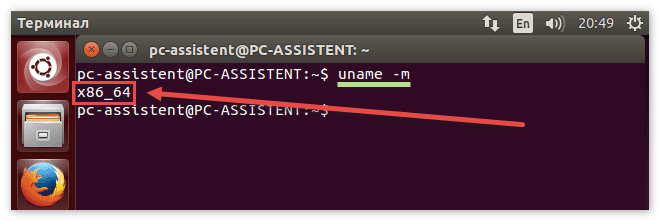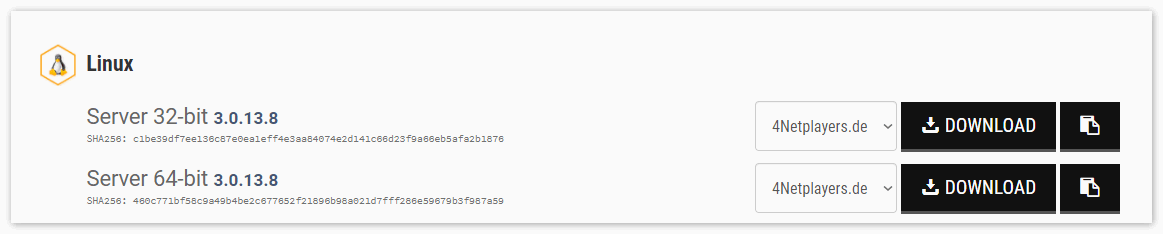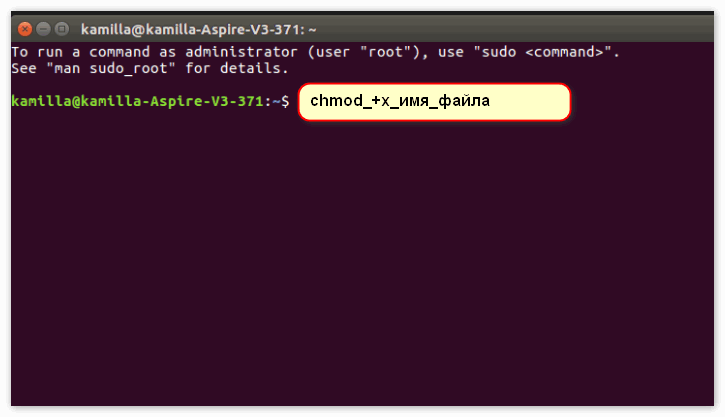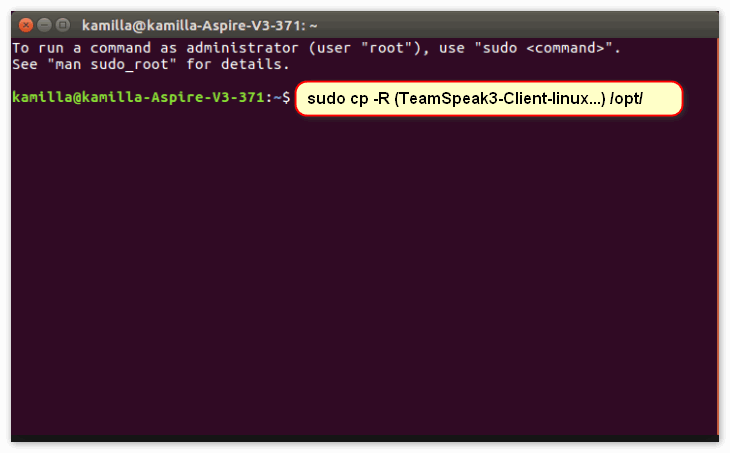Как много программ предназначенных специально под общение вы знаете? Конечно, сразу на ум придут такие гиганты как скайп. Но скажите: «Может ли skype обеспечить стабильную передачу данных, если во время звонка подключается больше трех человек?» — нет, сразу начинаются лаги: изображения с камер покрываются пикселями, звук начинает отставать и так далее. Единственным спасением становится программа TeamSpeak 3.
Прежде всего мы должны выбрать какой -то дистрибутив, в нашем случае подойдет ubuntu — одна из самых простых в настройке дистрибутивов. 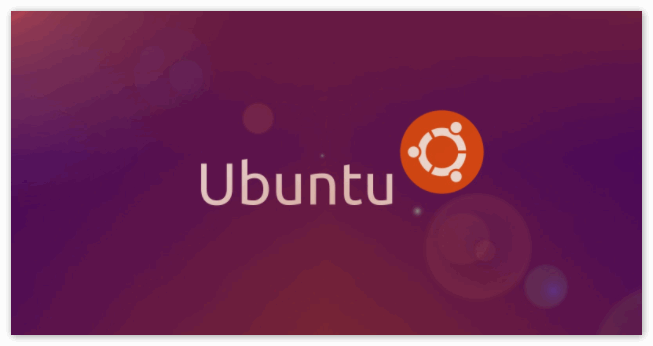 Мы можем установить убунту следующими способами:
Мы можем установить убунту следующими способами:
- На чистый пк;
- Из — под виндоус/линукс;
- Виртуальная машина;
Суть установки TeamSpeak 3 на линукс ubuntu состоит в распаковке архива в нужную директорию. Что ж, приступим!
Оглавление:
Шаг 1: тимспик — клиент
Чтобы начать работу, нам нужно скачать специальный Teamspeak — клиент (linux):
- Заходим на официальный сайт в раздел Downloads;

- В терминале (Ctrl+Alt+T) вводим команду «uname -a» или «uname -p«, чтобы определить разрядность вашей системы;

- Выбираем дистрибутив, исходя из разрядности системы.

Шаг 2: установка клиента
Нам нужно выбрать каталог, в который мы будем ставить программу, пусть это будет каталог /home.
Установка TeamSpeak — клиента на ubuntu:
- Запускаем терминал (Ctrl+Alt+T), переходим в нужную директорию с помощью комбинацию «cd_каталог«;
- Вводим «ls -la» для проверки наличие файла;
- Нам нужно сдлать наш файл исполняемым. В терминале вводим: «chmod_+x_имя_файла» после чего вводим «ls -l«, чтобы убедиться, что права изменены.

Имя файла «TeamSpeak3 — client — x86 — 3.1.7.run» должно стать цветным!
- Устанавливаем клиент командой: «./_имя_файла«, видим запрос — нажимаем q, видим окно «Please type y to accept» — жмем y;
- Заходим в созданную директорию тимспик, запускаем shell — скрипт «ts3-client_runscript.sh«, принимаем лицензионное соглашение.
Шаг 3: ярлык
Если вы не хотите каждый раз запускать тимспик из папки, то можно создать ярлык на рабочий стол (не для консольных версий ubuntu). Создание ярлыка TeamSpeak 3:
- Копируем папку с тимспиком в “/opt/”;
- Открываем терминал через «ctrl + t » и вводим: «sudo cp -R (TeamSpeak3-Client-linux…) /opt/«;

- Меняем права пользователя на эту папку: «sudo chown -R имя_пользователя /opt/(TeamSpeak3-Client-linux…)»;
- Переходим в каталог «cd /usr/share/applications/«;
- Копируем любой файл с раширением .desktop и переименовываем командой: «sudo cp любойфайл.desktop teampseak.desktop;
- Редактируем файл teamspeak.desktop командой: «sudo_gedit_teamspeak.desktop«;
- «Name» и «Exec» — пути shell — скрипта тимспик. Icon – это наша картинка и она должна быть формата .png;
Заключение
TeamSpeak 3 гарантированно обеспечивает качественную передачу связи с 20 хостов. А что, если мы хотим не только поставить этот софт не только для собственного использования, но и как серверное приложение? В обычной ситуации можно было бы поставить на винду, но тут есть возможность произвести установку на linux, что мы только что и сделали.