Хотя немало пользователей любят общение через Скайп, все же многие так же пользуются и ТС. Есть несколько способов передачи сообщений голосом, но как в Тим Спике говорить по кнопке? Необходимо понимать, каким образом передается голос через софт и как изменить настройки.
Чтобы понимать, как общаться в ТС и какие кнопки нажимать для разговора, необходимо единожды выполнить следующие действия.
Оглавление:
Шаг 1: установка горячей клавиши
- Нажмите на вкладку «Settings»;
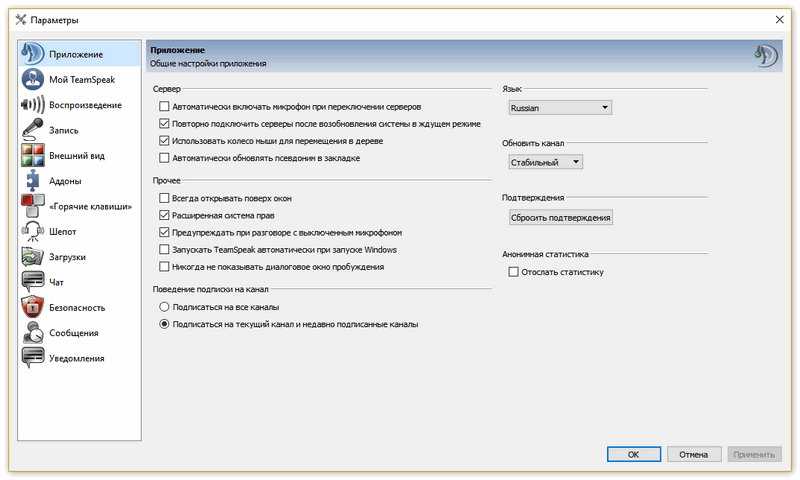
- Далее нужно перейти в раздел «Sound Input/Output Settings»;

- В новом окне выберите «Push to talk».

Теперь перейдем к тому, как настроить кнопку для разговора. Нужно нажать в настройках кнопку «Set». после этого выберите необходимую клавишу на раскладке. Теперь во время подключения к каналам ТС вы сможете общаться с участниками, нажимая перед началом записи голосового сообщения выбранную кнопку.
При этом пока вы не сказали все, что нужно, требуется удерживать кнопку.
Иначе говоря, метод работает по принципу рации, никаких сложностей возникнуть не должно.
Шаг 2: настройка звукозаписывающего устройства
Теперь вы знаете, как в Тим Спике сделать микрофон на кнопку. Теперь нужно изменить опции самого микрофона, чтобы другие пользователи слышали ваш голос четко и качественно. Необходимо перейти в раздел «Запись».
Чтобы перейти к ней в последней версии, нужно сделать следующее:
- Включить Тим Спик с рабочего стола;

- В меню сверху щелкнуть раздел «Инструменты»;

- Включить пункт «Параметры»;
- В новом окне справа выбрать «Запись».

Далее, чтобы точно знать, что и как поставить, нужно подробнее рассмотреть правую часть окна. Здесь нужно выбрать подключенное устройство записи. 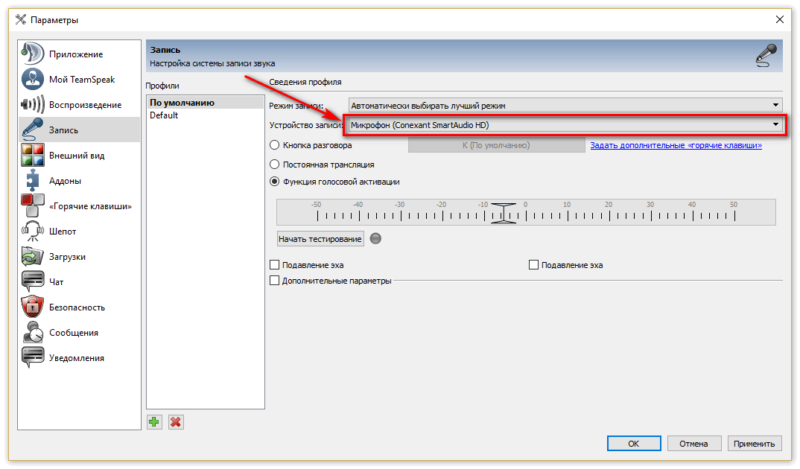
Участник должен указать микрофон, через который он будет общаться с остальными.
Здесь же можно устанавливается кнопка голоса. При нажатии можно будет передавать сообщения другим людям. Также в этом окошке можно прослушать и протестировать звук микрофона.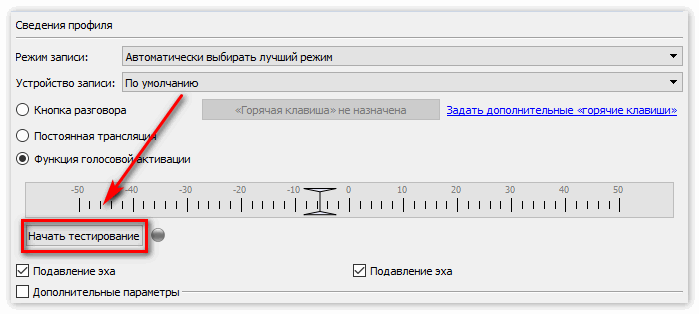
Для улучшения качества передаваемой записи следует разместить ползунок к зеленой границе. После корректирования настроек нужно щелкнуть «Ок».
Также, если что-то не работает или мешает, можно поставит галочку на «Подавление эха» и настроить дополнительные функции. Откроется новый список опций. 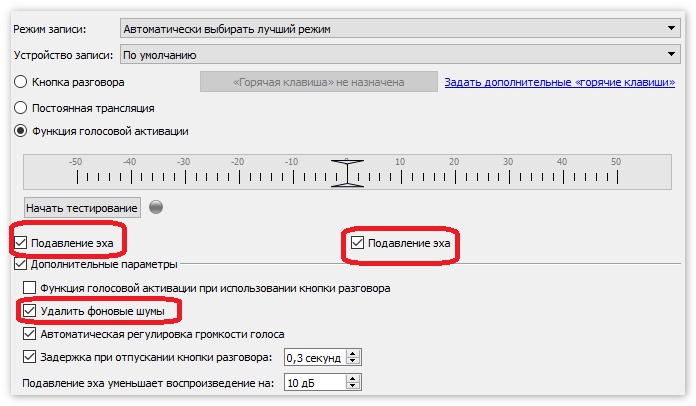 Стоит отметить самые важные разделы. После всех внесенных настроек можно еще раз проверить, как говорить – хорошо или плохо. В конце, когда все готово, останется применить изменения и вернуться к своим занятиям.
Стоит отметить самые важные разделы. После всех внесенных настроек можно еще раз проверить, как говорить – хорошо или плохо. В конце, когда все готово, останется применить изменения и вернуться к своим занятиям.
Заключение
Теперь вы знаете, как настраивается активация голоса клавишей, и меняются опции микрофона. Приятного общения!
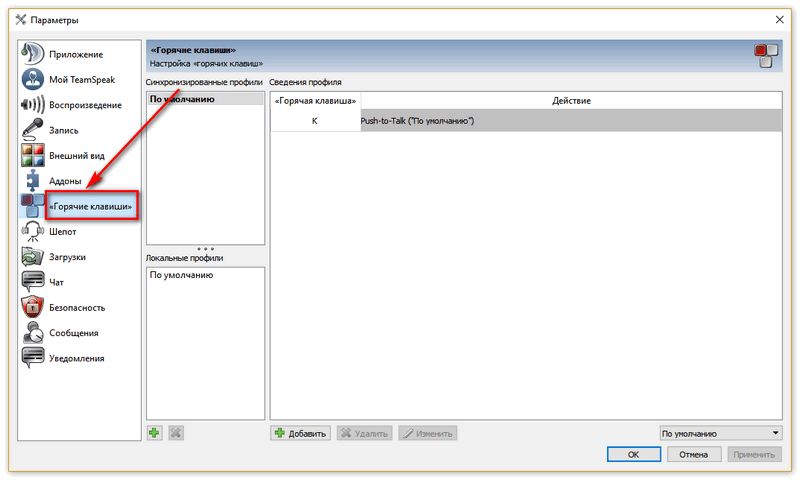
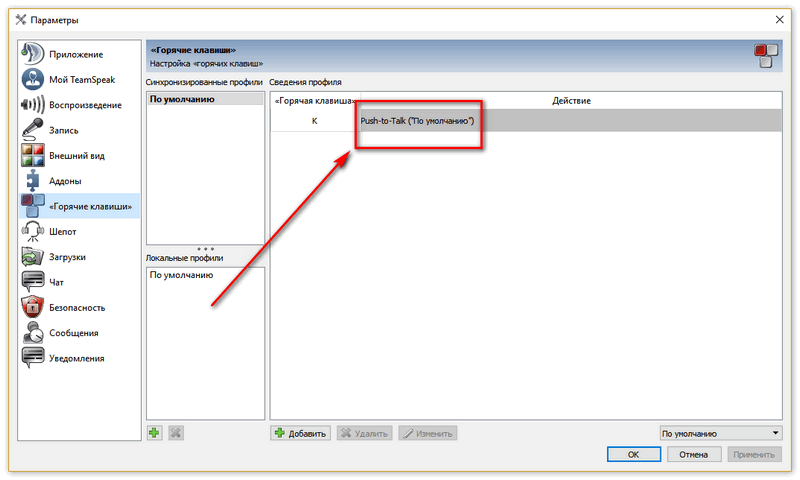
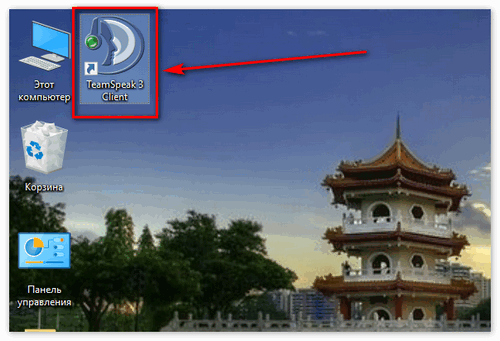
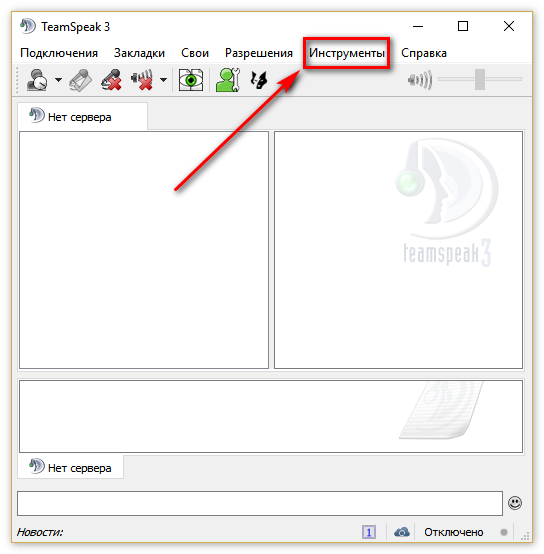
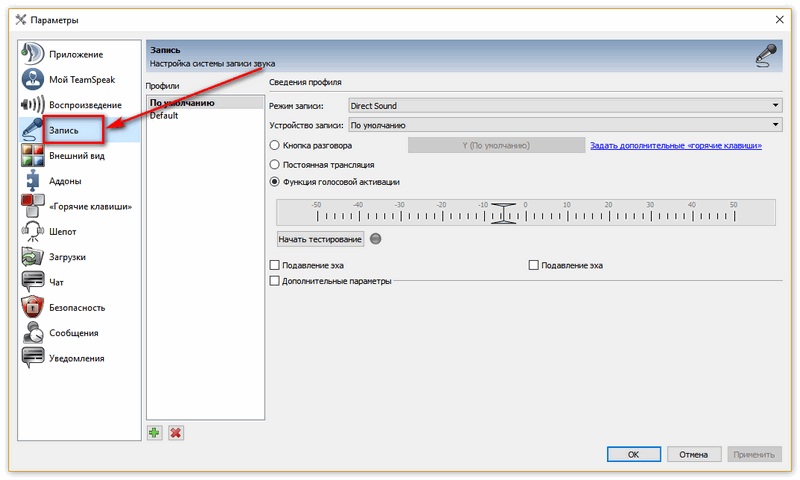
Хрень какая-то, на джойстике или панели не назначается, тоьлко на клавиатуре или мыши
норм работает голова просто нада