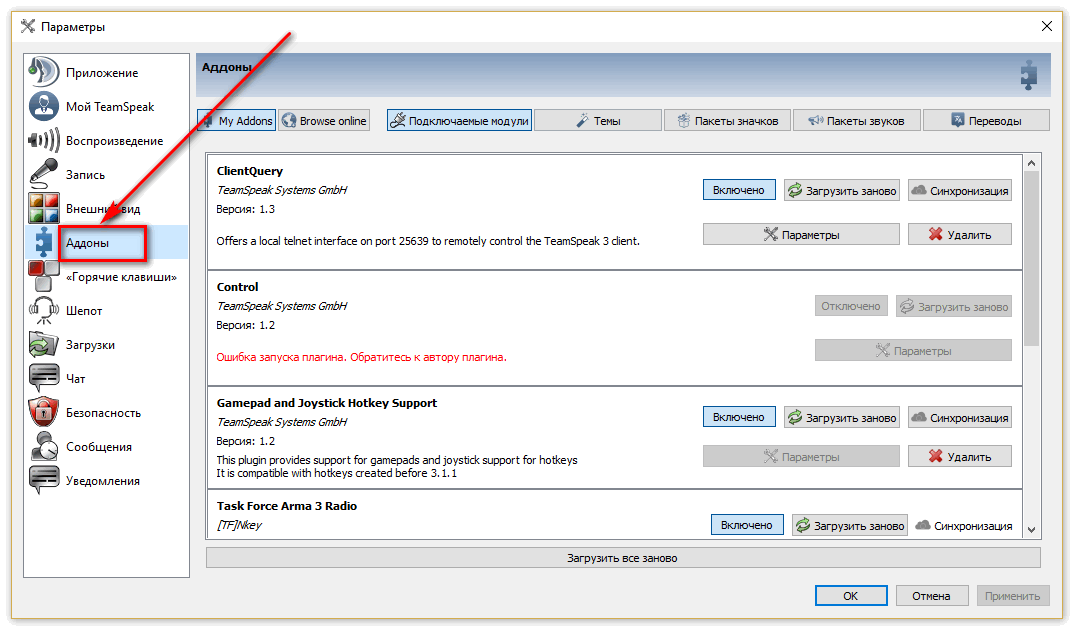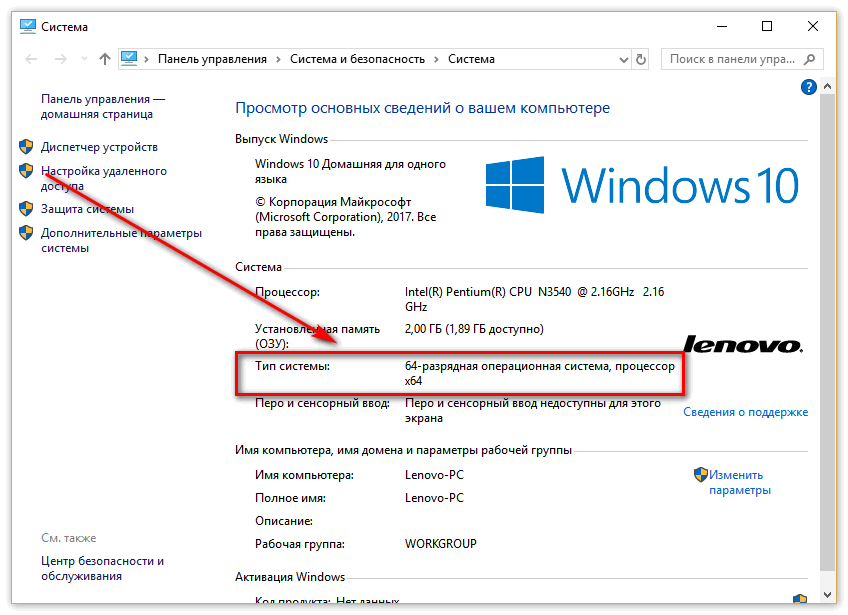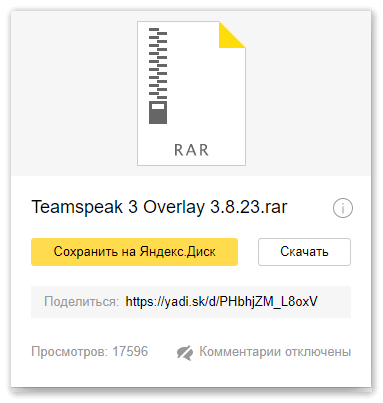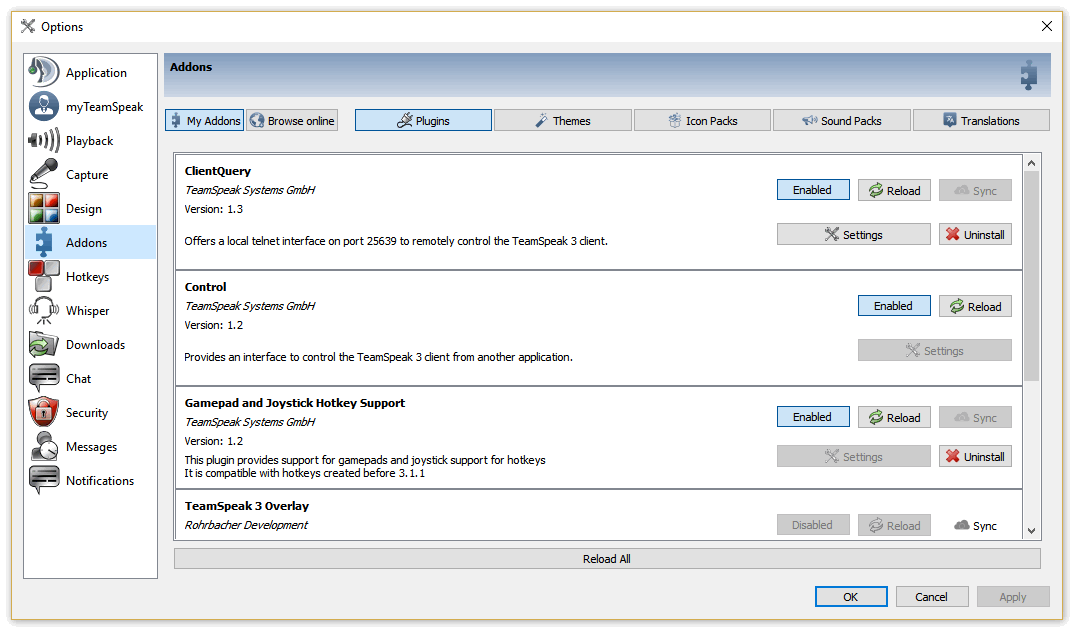Варианты правильной установки плагина Overlay для TeamSpeak 3. Решение вопроса скачивания и установки ТимСпик 3 простыми манипуляциями. Альтернативный источник скачивания с предложенной настройкой.
Как установить плагин Тим Спик 3? При помощи пошаговых действий мы дадим развернутый ответ.
Оглавление:
Способ 1: Настройка и инсталляция TeamSpeak 3 Overlay
Плагин позволит видеть других участников канала, в котором Вы пребываете. Вы так же способны видеть всплывающие сообщения, которые отправляет система в чат. Выполните следующие шаги для разрешения вопроса:
- Посетите сайт. Здесь необходимо скачать нужный плагин.
- Установите скачанное в место, где расположена утилита ТимСпик.
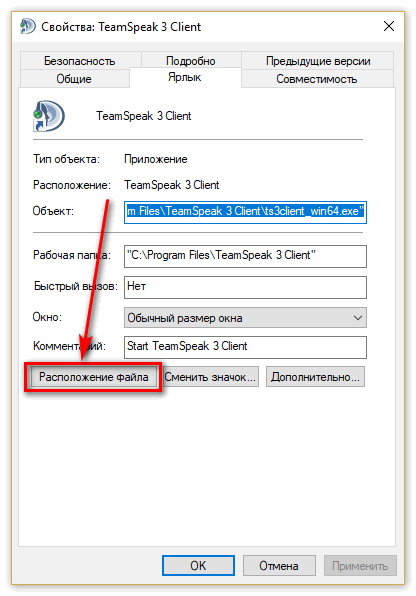
- Запускаем TS3, после чего жмем горячие клавиши ctrl+shift+p. Перед Вами всплывет закладка TeamSpeak 3 плагины.

- Обновляем. Всплывет TeamSpeak3 Overlay Plugin, где необходимо поставить галку на нем слева, после чего выделить и жать надстройку.
- Обратите внимание! Первая вкладка должна содержать разрядность оперативки (32 или 64 bit). Соответственно, если у Вас 64-битная система, тогда необходимо поставить галочку. Обратите внимание, что галочки в остальном должны быть всюду расставлены (за исключением первой строки «Disable loading» — её игнорируем.

- В закладке Дисплея настраиваем отображение Оверлея в игре. Initialization mode позволяет выбрать формат — нам потребуется Normal. Высота по X — 25, по Y — 300, ширина — 150, высота — 180, а затухание ставьте на 100.
- Вкладка Цвета позволяет настроить ники каналов и цветность действий других участников. Выберите на свой вкус.
- Далее следует закладка Input. Выберите горячую клавишу редактирования местоположения канала и чата в игре (Например, нажатием кнопки / на клавиатуре).
- Наконец мы добрались до последней вкладочке Extended. Нажмите галочки напротив Keyboard hook all threads, Mouse hook all threads, Enable OpenGL context recovery, Follow Library loading.
- Жмем принять и обновляем все.
Способ 2: Второй вариант грамотной настройки OverlayPlugin
Вашему внимание предоставлен альтернативный вариант установки и настройки плагина. Рассмотрим подробнее:
- Выполним скачивание версии TS3 отсюда.

- Зайдем в папку ТимСпика.
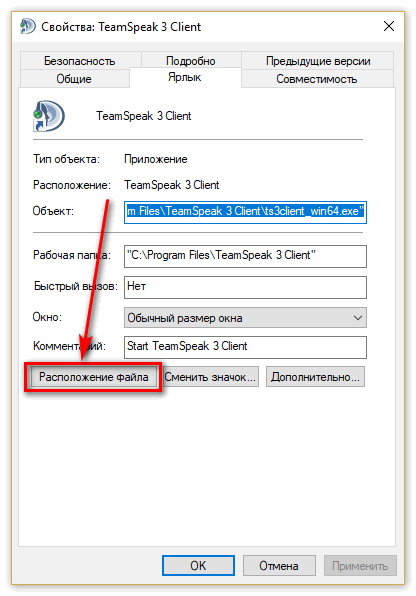
- Ищем /plugins/ts3overlay. Нам нужен InstallHook.exe — жмем правой клавишей мыши «Свойства – Совместимость».
- Среди списка отметим «Выполнить эту программу от имени Администратора». Применяем, жмем ОК.
- Загружаем TeamSpeak3. Здесь потребуется открыть Инструменты – Плагины.

- Выделяем AppScanner, TeamSpeak 3 Overlay plugin, ClientQuery.
- Жмякаем на AppScanner, выбрав надстройки выберем включение сканера приложений.
- Грузим игру, сворачиваем.
- Щелкаем закладку Оверлей плагин и ищем *вашаигра.exe.
- Закладка Дисплея должна находиться на Минимуме. (уберите галочку Show server messages). Значение X и Y на 0, ширину — 190, высоту — 120, затухание — 200.
- Вкладочка Цвета содержит Window opacity и Scrolbar opacity. Регулируем 50 и 100 соответственно. Front – ARIAL.TTF, Size -12.
- Во входе кликаем обе галки. Здесь же выберите комфортную кнопочку для активации надстроек.
Заключение
Для вступления изменений выполните перезапуск игры. Жмите на кнопку, которую указали, размещая окошки Overlay и чата под свой вкус.
OverlayPlugin
Скачать альтернативный вариант установки