Плагин Overwolf для ТимСпик3 пользуется большой популярностью у геймеров. Благодаря нему игрок может прямо во время сетевых баталий видеть количество человек, которые сидят вместе с ним в голосовом чате. В этой инструкции мы расскажем, как настроить overwolf для TeamSpeak 3.
Оглавление:
Шаг 1: Меняем язык
Перед тем как приступить к настройке, первым делом нужно изменить язык Оверфульф, поскольку на великом и могучем разобраться в его интерфейсе будет намного проще:
- Запустите TeamSpeak.
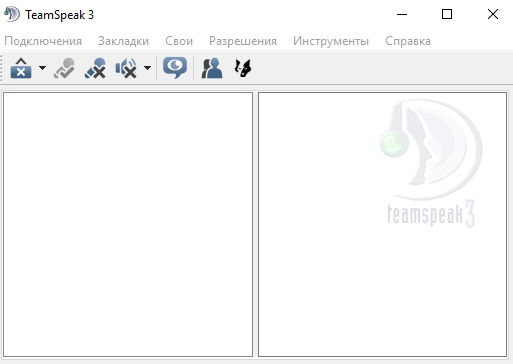
- В правом нижнем углу должен появиться значок в виде головы волка. Нажмите на него.

- Вам будет предложено создать аккаунт. Делать это вовсе необязательно, можно просто авторизоваться как гость, выбрав – «Skip sign up for now».

- После того как войдете в интерфейс, необходимо выбрать пункт «Settings», открыв таким образом меню настроек.

- В настройках выберите «Language». Появится меню настройки языка, в нем нужно указать русский.

- После того как язык будет выбран, нажмите на «Save», чтобы изменения сохранились.

- Теперь перезагрузите Overwolf. При следующем запуске язык будет изменен на русский.

Шаг 2: Настройка Овервульф TeamSpeak 3
Теперь, когда вы изменили язык, можно перейти к изменению параметров:
- Зайдите в настройки Overwolf.

- Перейдите во вкладку «Общие» и выберете CTRL+Tab в качестве горячей комбинации клавиш, которая будет использоваться для контроля окон, а также самого плагина.
 Это нужно сделать, поскольку установленный по умолчанию метод управления доступен для использования не во всех играх.
Это нужно сделать, поскольку установленный по умолчанию метод управления доступен для использования не во всех играх. - Теперь перейдите во вкладку «Видео».
 Тут в первую очередь нужно указать директорию на жестком диске, в которую будут сохраняться созданные во время игры скриншоты и снятые видеоролики.
Тут в первую очередь нужно указать директорию на жестком диске, в которую будут сохраняться созданные во время игры скриншоты и снятые видеоролики.  Также обратите внимание на опцию, которая позволяет задать качество отснятых видеороликов. Можно задать разрешение, в котором они будут сохраняться, а также требуемый фреймрейт.
Также обратите внимание на опцию, которая позволяет задать качество отснятых видеороликов. Можно задать разрешение, в котором они будут сохраняться, а также требуемый фреймрейт. Учтите, чем лучше будет качество, тем больше места ролики будут занимать на диске.
Учтите, чем лучше будет качество, тем больше места ролики будут занимать на диске. - Следующая вкладка «Горячие клавиши».
 Здесь можно задать комбинации клавиш для совершения определенных действий. Комбинации могут быть любыми, поэтому можно настроить все в соответствии со своими предпочтениями.
Здесь можно задать комбинации клавиш для совершения определенных действий. Комбинации могут быть любыми, поэтому можно настроить все в соответствии со своими предпочтениями.
- Раздел «Аккаунты» позволяет подключить аккаунты своих соцсетей к овервульф. Это очень удобно, поскольку благодаря этой возможности можно получать уведомления из соцсетей прямо во время игры.
 Кому-то эта функция может быть очень полезной.
Кому-то эта функция может быть очень полезной. - Вкладка «FPS» позволяет активировать счетчик частоты кадров.
 Таким образом, на экране будет отображаться счетчик аналогично тому как это реализовано в популярной Fraps. Также можно установить где счетчик будет располагаться.
Таким образом, на экране будет отображаться счетчик аналогично тому как это реализовано в популярной Fraps. Также можно установить где счетчик будет располагаться.  К слову, счетчик во время игры можно отключить в любой момент, воспользовавшись для этого заранее выбранной комбинацией клавиш.
К слову, счетчик во время игры можно отключить в любой момент, воспользовавшись для этого заранее выбранной комбинацией клавиш.
- После того как все необходимые изменения будут внесены, нажмите на кнопку «Сохранить» и перезапустите плагин.

Функционал Overwolf может быть расширен. Для этого можно скачать различные надстройки для него, которые доступны для загрузки в официальном магазине от разработчиков. Все надстройки предоставляются бесплатно.
Заключение
Теперь, когда вы умеете настраивать Overwolf ваши сетевые баталии станут еще более увлекательными. Приятной игры!
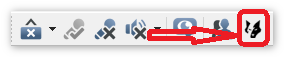
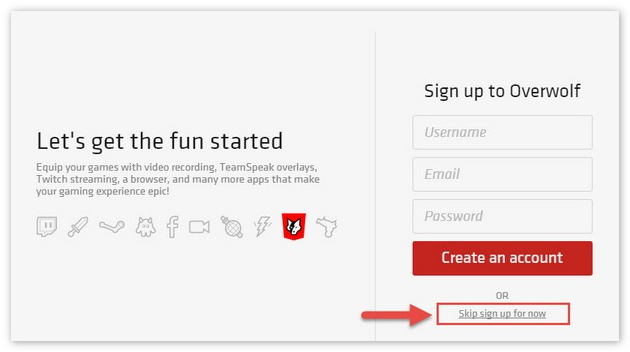
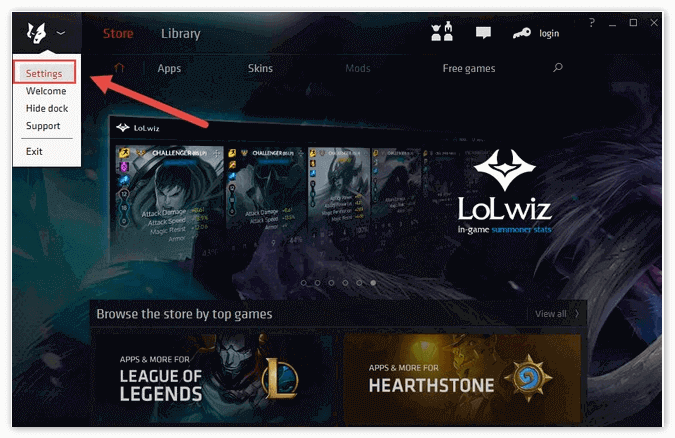
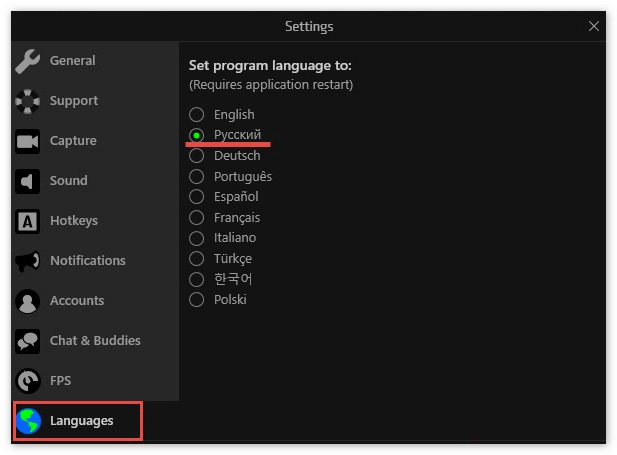
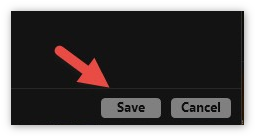
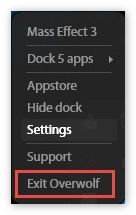
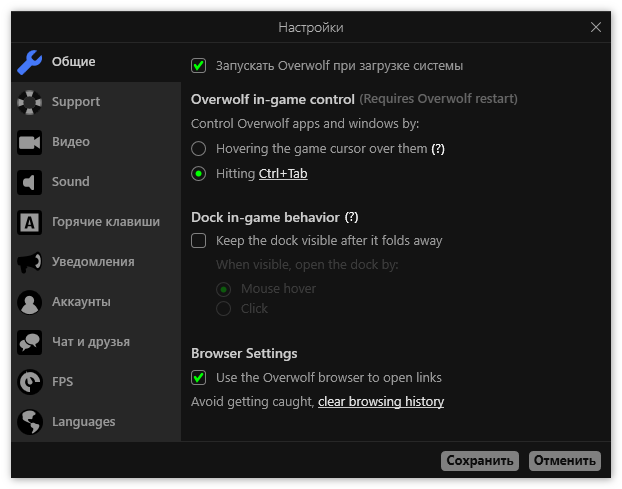
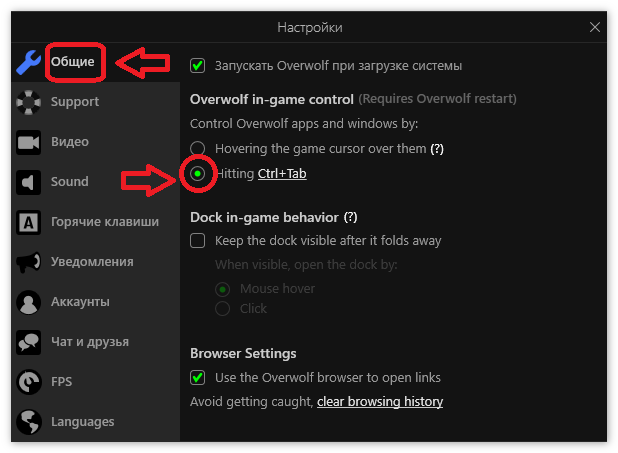 Это нужно сделать, поскольку установленный по умолчанию метод управления доступен для использования не во всех играх.
Это нужно сделать, поскольку установленный по умолчанию метод управления доступен для использования не во всех играх.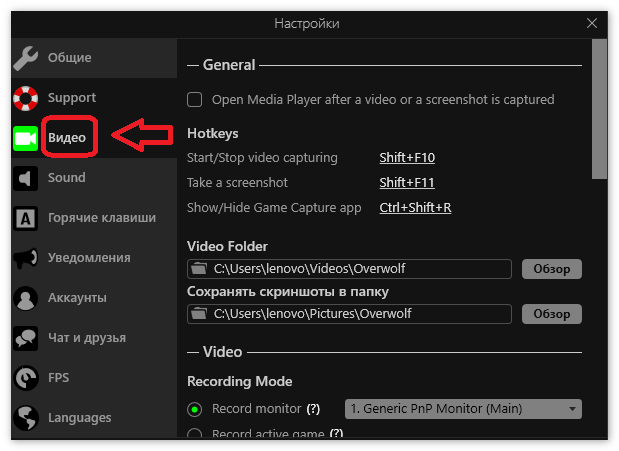 Тут в первую очередь нужно указать директорию на жестком диске, в которую будут сохраняться созданные во время игры скриншоты и снятые видеоролики.
Тут в первую очередь нужно указать директорию на жестком диске, в которую будут сохраняться созданные во время игры скриншоты и снятые видеоролики. 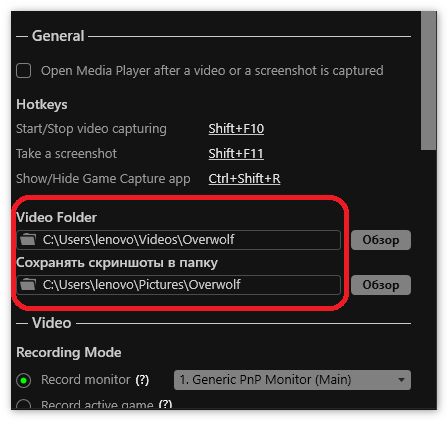 Также обратите внимание на опцию, которая позволяет задать качество отснятых видеороликов. Можно задать разрешение, в котором они будут сохраняться, а также требуемый фреймрейт.
Также обратите внимание на опцию, которая позволяет задать качество отснятых видеороликов. Можно задать разрешение, в котором они будут сохраняться, а также требуемый фреймрейт.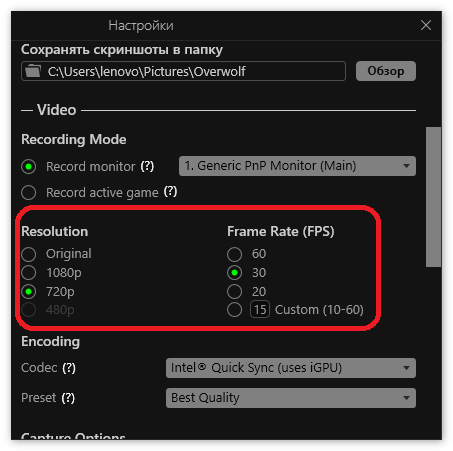 Учтите, чем лучше будет качество, тем больше места ролики будут занимать на диске.
Учтите, чем лучше будет качество, тем больше места ролики будут занимать на диске.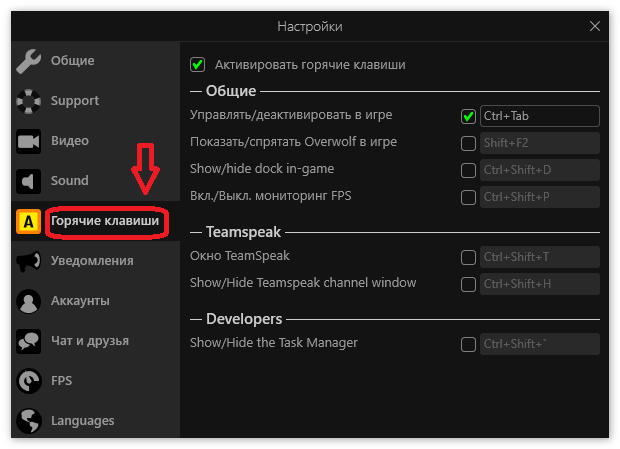 Здесь можно задать комбинации клавиш для совершения определенных действий. Комбинации могут быть любыми, поэтому можно настроить все в соответствии со своими предпочтениями.
Здесь можно задать комбинации клавиш для совершения определенных действий. Комбинации могут быть любыми, поэтому можно настроить все в соответствии со своими предпочтениями.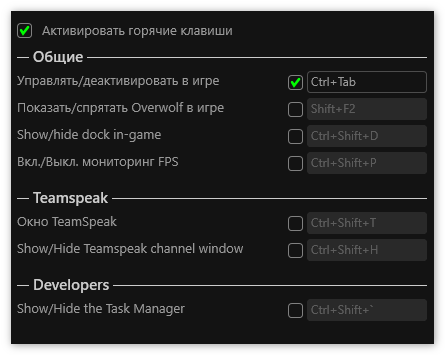
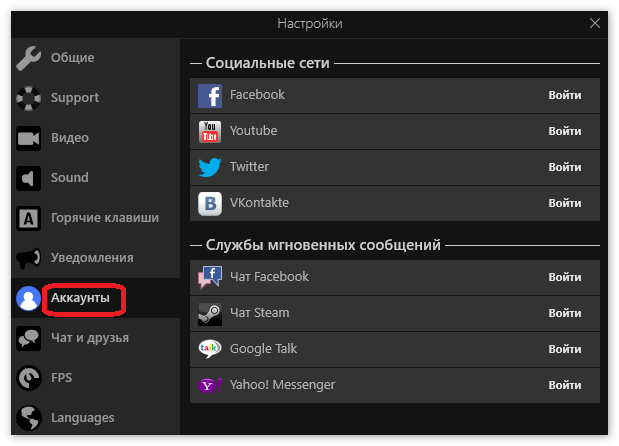 Кому-то эта функция может быть очень полезной.
Кому-то эта функция может быть очень полезной.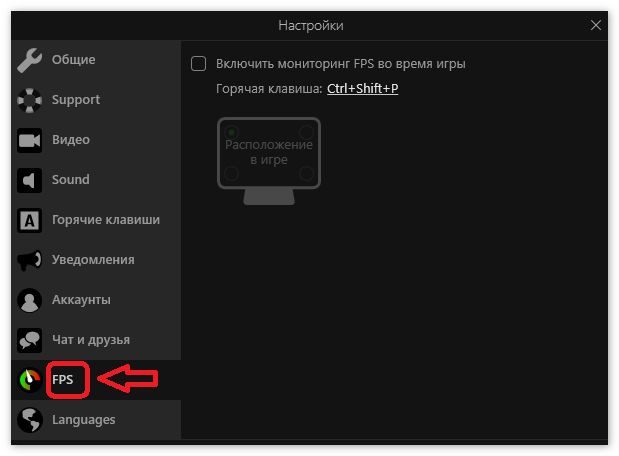 Таким образом, на экране будет отображаться счетчик аналогично тому как это реализовано в популярной Fraps. Также можно установить где счетчик будет располагаться.
Таким образом, на экране будет отображаться счетчик аналогично тому как это реализовано в популярной Fraps. Также можно установить где счетчик будет располагаться. 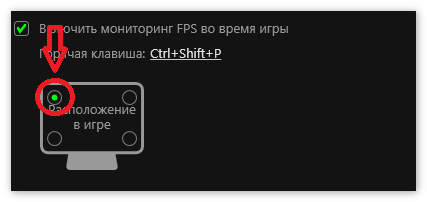 К слову, счетчик во время игры можно отключить в любой момент, воспользовавшись для этого заранее выбранной комбинацией клавиш.
К слову, счетчик во время игры можно отключить в любой момент, воспользовавшись для этого заранее выбранной комбинацией клавиш.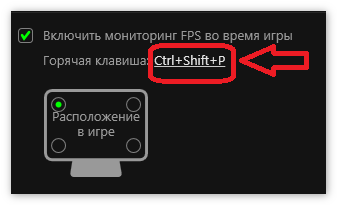
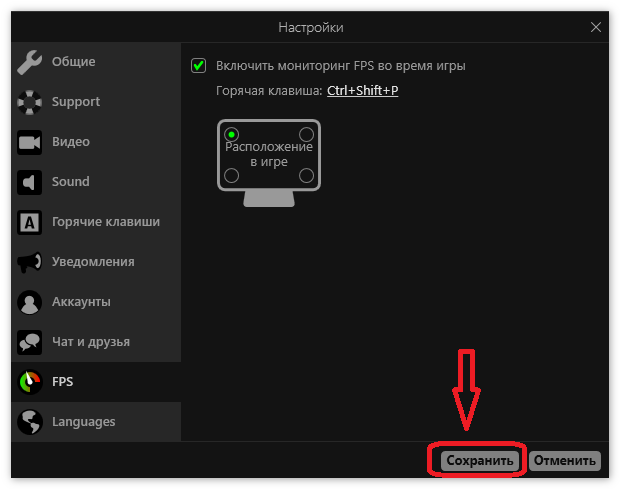
Всё хорошо, НО КОГДА Я ЖМУ НА БОШКУ ЭТОГО ВОЛКА МНЕ НЕ ВЫСВЕЧИВАЕТСЯ НИХРЕНА ЭТО БЕЛОЕ ОКНО, ПРИКИНЬТЕ….
Неактуально сообщение ваше.